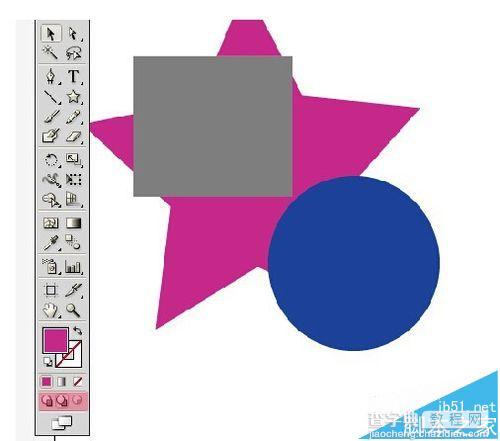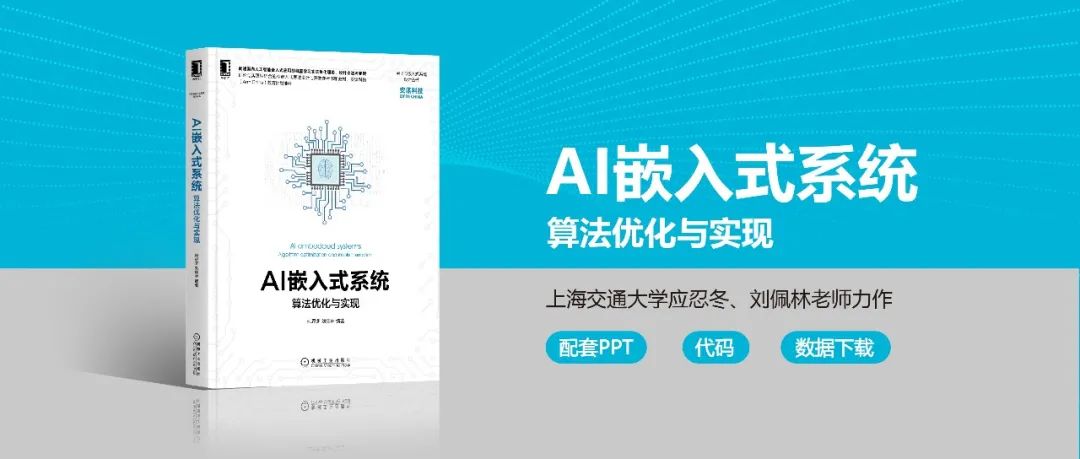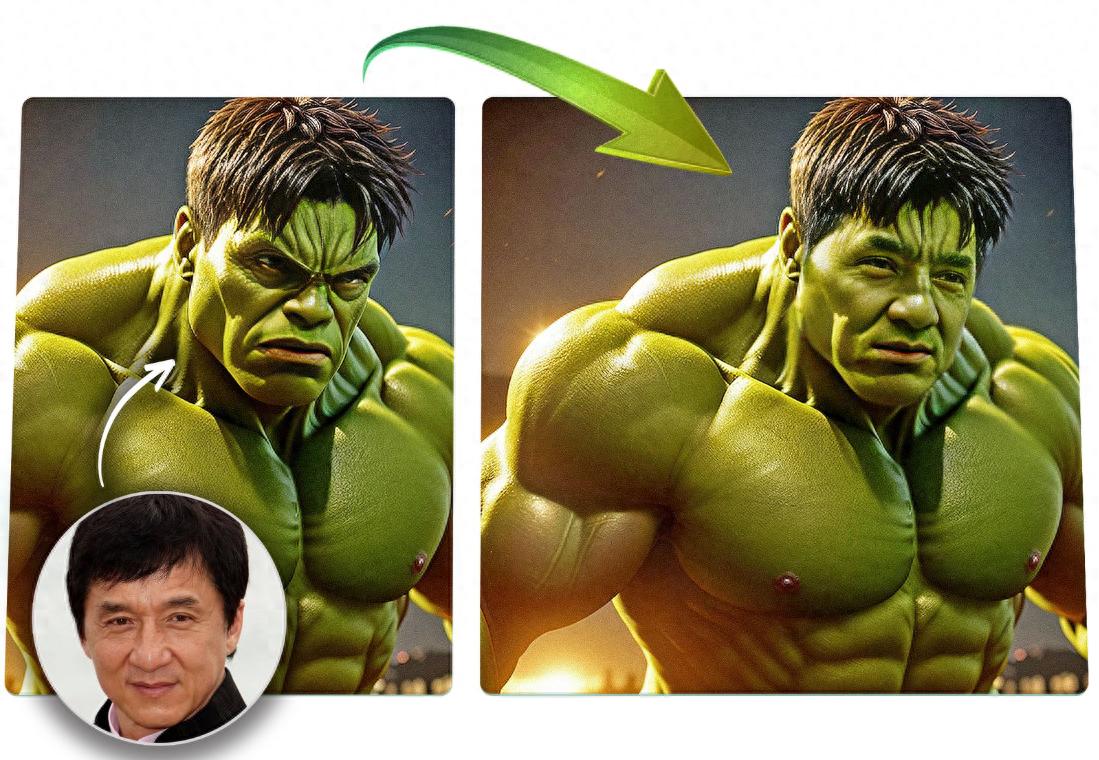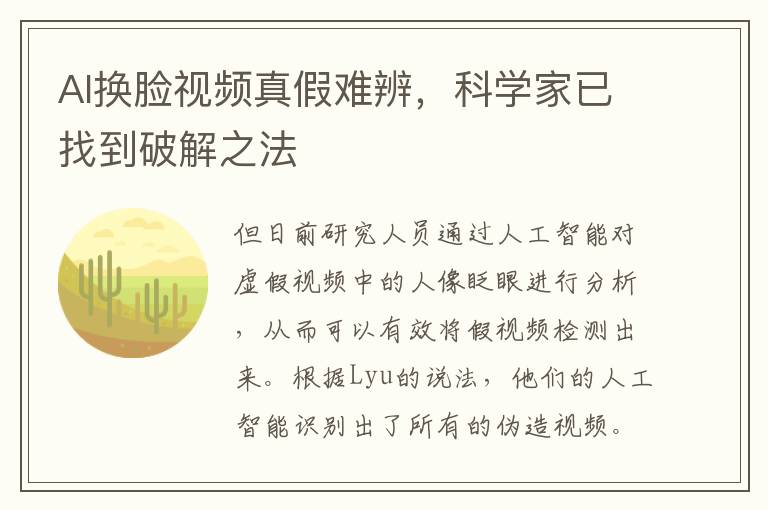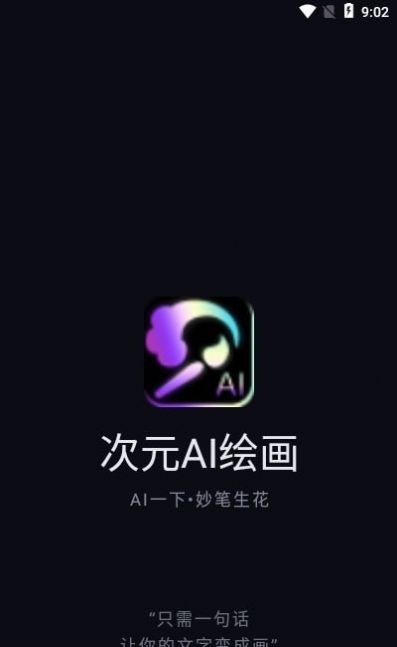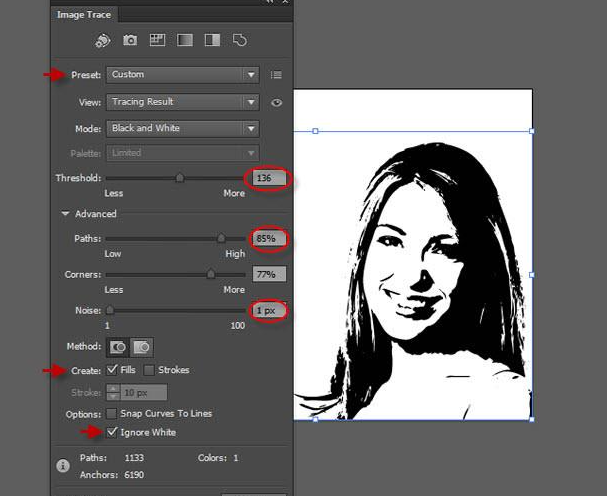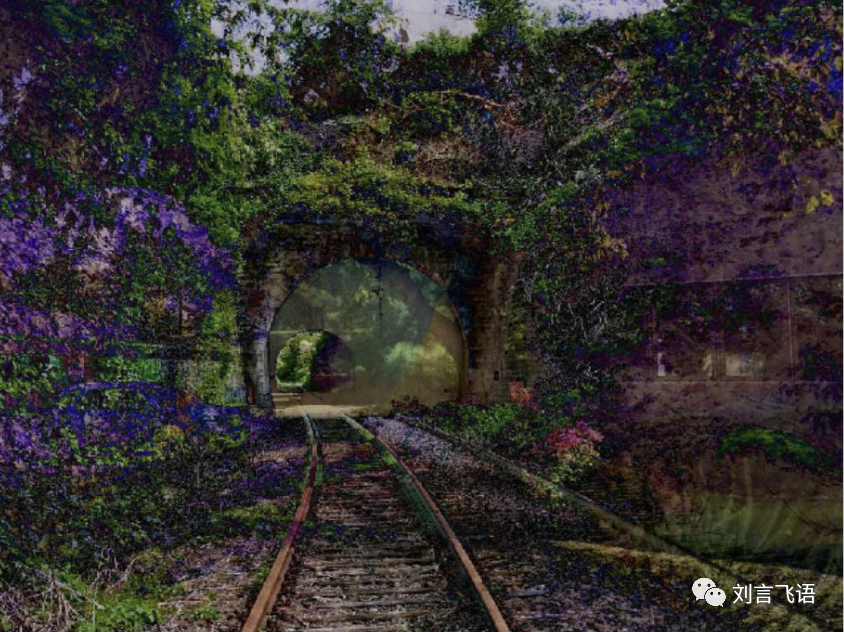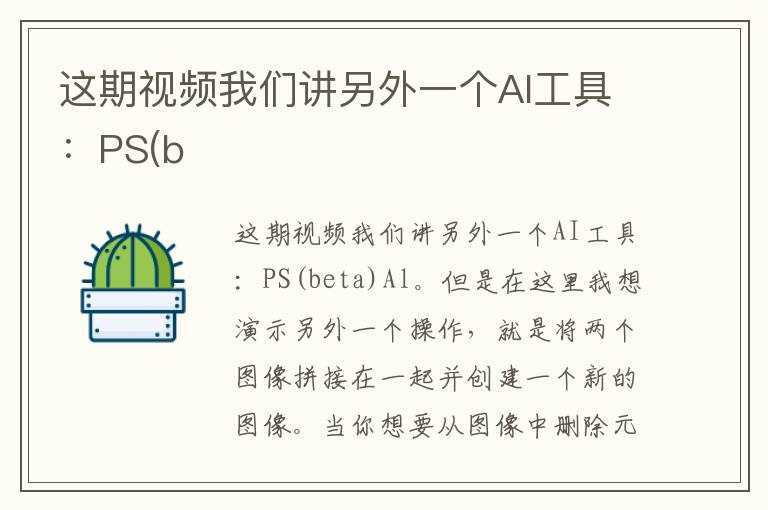【简介】感谢网友“网络”参与投稿,这里小编给大家分享一些,方便大家学习。
今天为大家分享Ai简单绘制电脑显示器效果图方法,一起来学习吧!
方法/步骤
在Ai软件中,新建一个800*800的文档,选择圆角矩形工具,画一个圆角图形,并填充颜色,如图所示
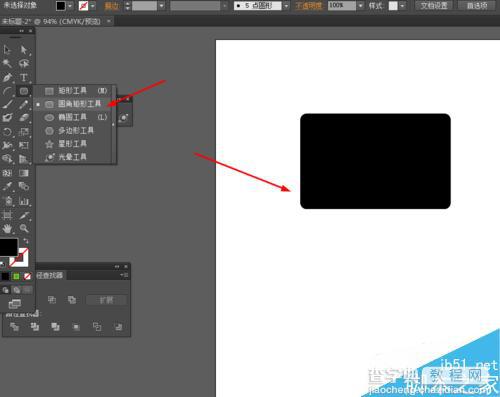
然后选中圆角图形到对象—路径—偏移路径,并填充颜色,如图所示
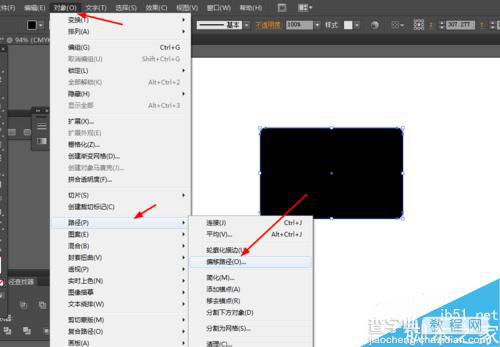
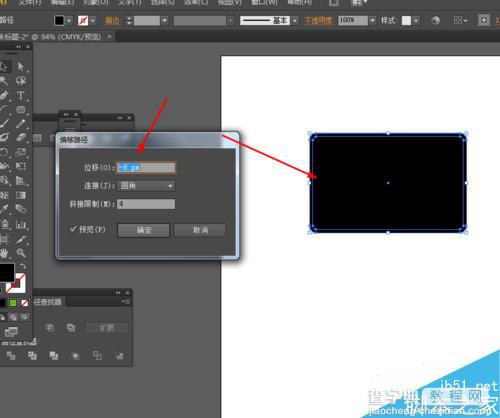
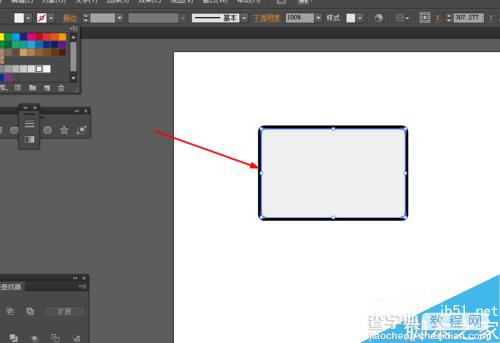
接着点击图形右键选择变换—缩放复制圆角图形并填充颜色,如图所示
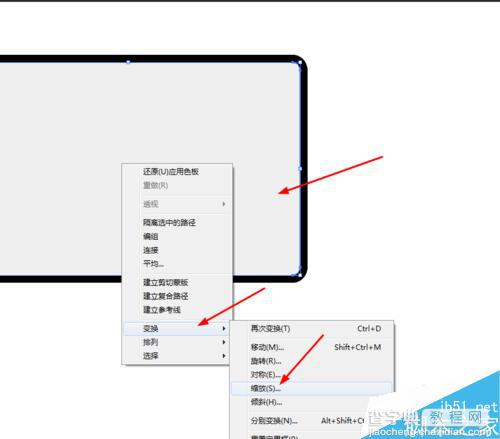
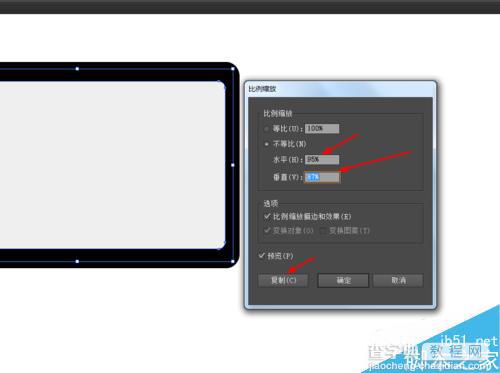
选中圆角图形,按ctrl+c,按ctrl+f粘贴前面,复制圆角之后,并填充渐变颜色,如图所示
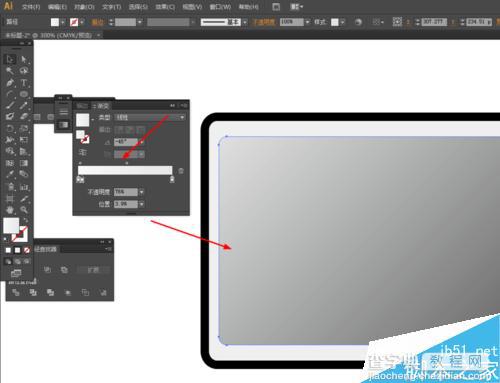
接下来选择椭圆工具,画两个正圆图形,并填充颜色,如图所示

选中大的圆形到对象—路径—偏移路径,并填充颜色,如图所示
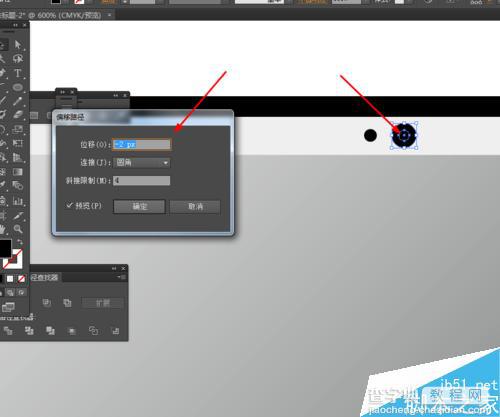
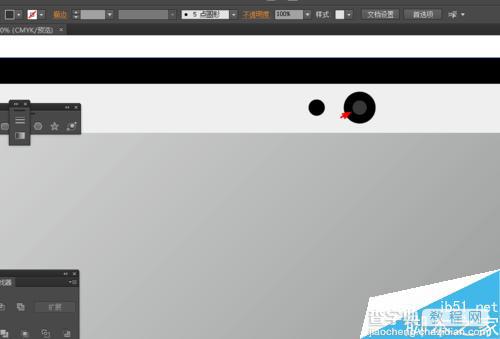
效果如下图所示

以上就是Ai简单绘制电脑显示器效果图方法介绍,操作很简单的,大家学会了吗?希望大家喜欢!
今天为大家分享Ai绘制一只可爱的卡通小蜜蜂方法,教程很不错,难度不是很大,值得大家学习,好了,下面我们来看看吧!
方法/步骤
在Ai软件中,新建一个800*800的文档,选择椭圆工具,画一个正圆图形和椭圆图形,并填充颜色,如图所示
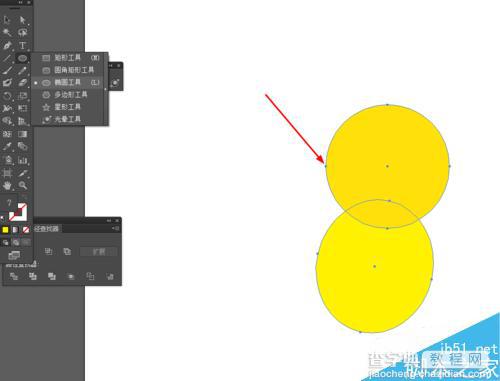
然后选择钢笔工具勾出如下的路径,如图所示
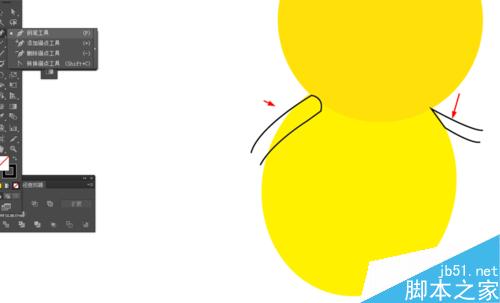
在路径下面画三个正圆形,再选择形状生成器工具,把路径和圆形生成一个图形,并填充颜色,如图所示
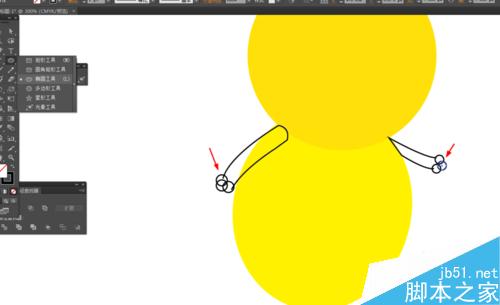
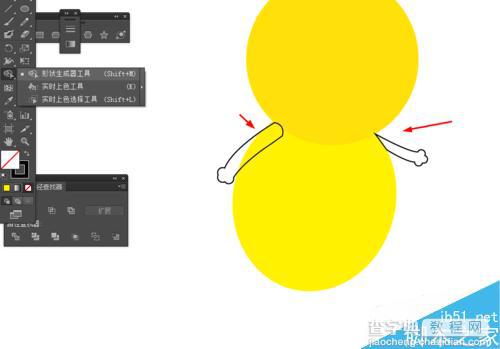
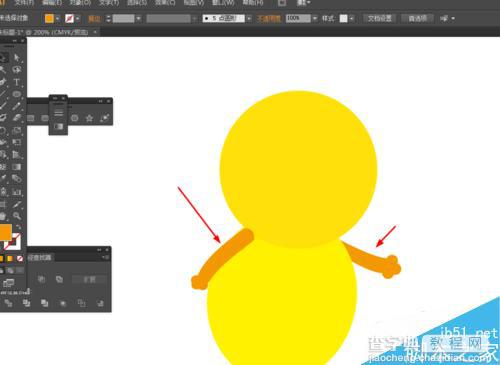
接着选择钢笔工具,在椭圆形里勾出弧线的路径,并填充颜色,如图所示
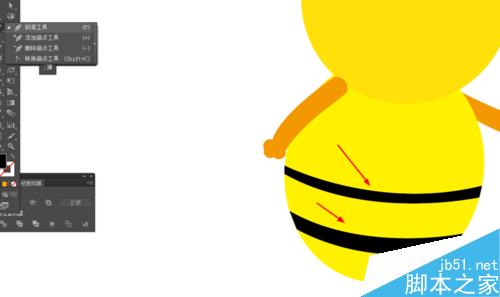
再选择钢笔工具勾出三角形的图形,并填充颜色,如图所示、
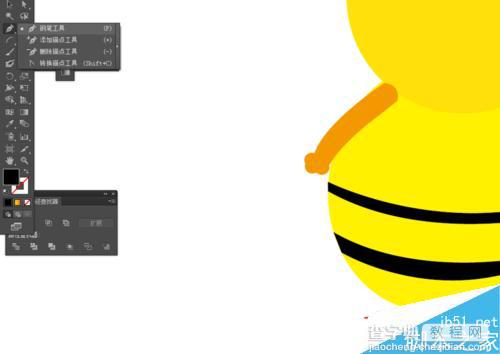
选择椭圆工具,在底层画两个椭圆图形,并填充颜色,如图所示
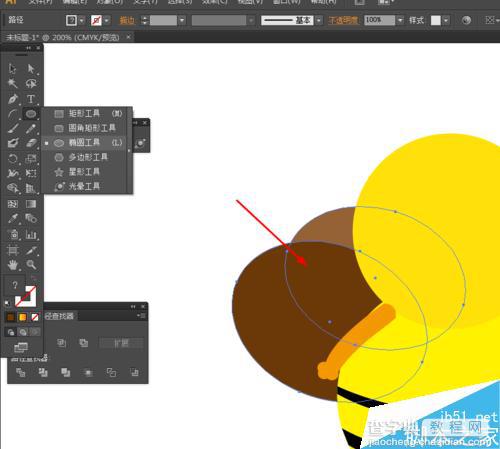
选择椭圆工具和矩形工具,在圆形上面画两个椭圆形和矩形,并填充颜色,如图所示
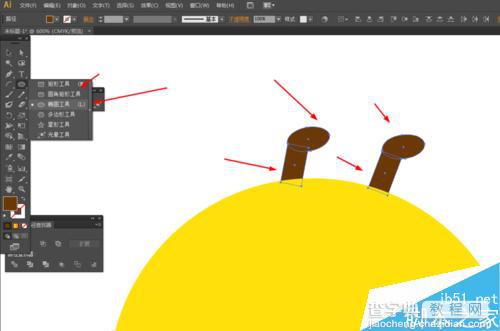
接着选择椭圆工具,画4个正圆图形,并填充颜色,如图所示
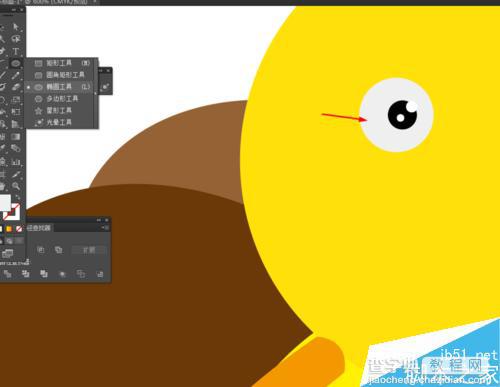
最后选择钢笔工具,勾出弧线的路径,描边改为1pt,如图所示
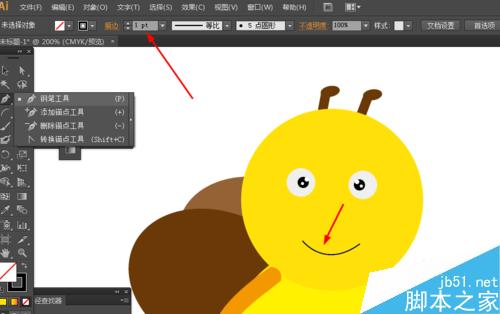
效果如下图所示
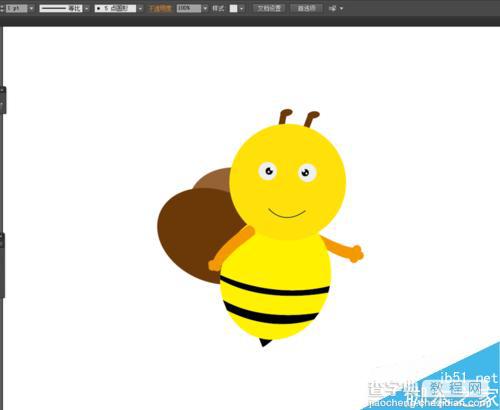
以上就是Ai绘制一只可爱的卡通小蜜蜂方法介绍,操作很简单的,大家学会了吗?希望能对大家有所帮助!
画板是里面很重要的工具之一,利用画板比新建一个文件要方便快捷,本文不讲画板的基本操作,主要讲画板应用时的常见问题。
1、当感觉绘图区域不够用时,怎么办?当面板占用绘图区域时,可以按Tab键隐藏面板和工具箱,从而扩大绘图区范围。
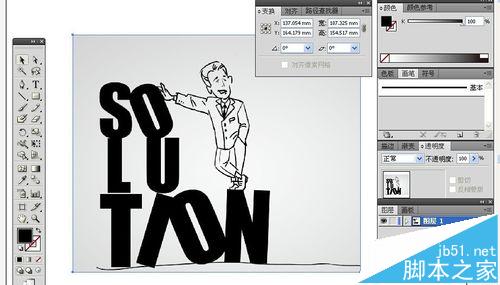
2、如何直接创建多个画板的文档?创建空白文档时,在[新建文件]对话框中,设置[画板数量]为复数参数值,即可得到多个画板的文档。

3、如何在现有文档中添加新画板?选择工具箱中的[画板工具],在空白区域单击拖动即可。

4、如何删除多余画板?仍然是选择工具箱中的[画板工具],选中某个画板,按键即可。
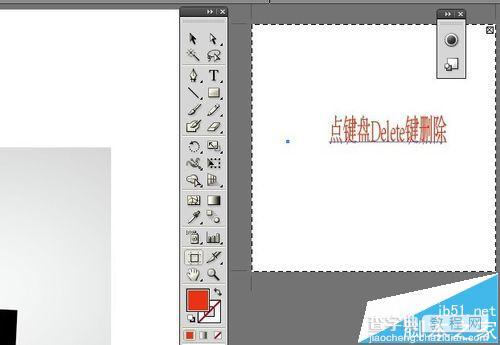
5、在绘制图形对象时,只能在所有图形对象上方进行绘制么?不是,还可以在所有图形对象下方进行绘制新图形,单击工具箱中的[背面绘图]按钮,在所有图形下方绘制新图形。